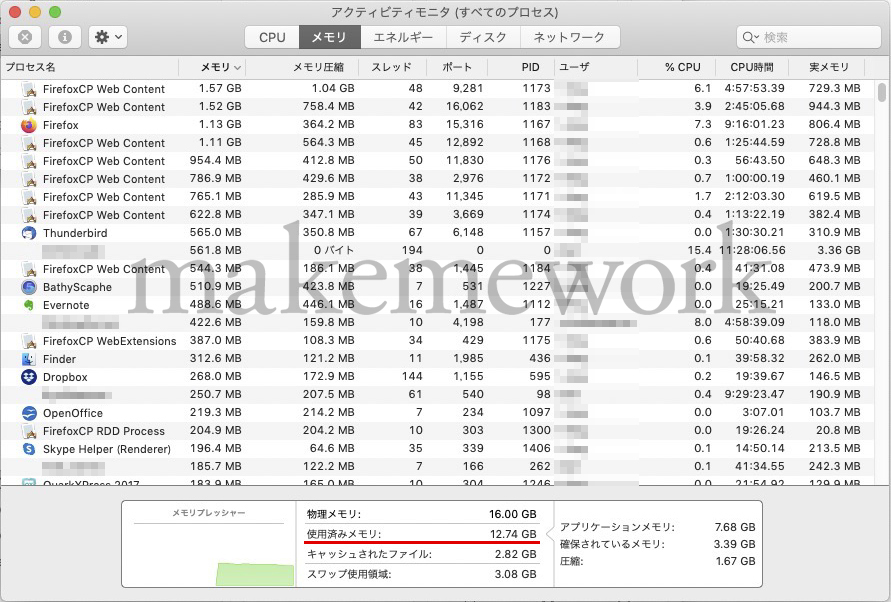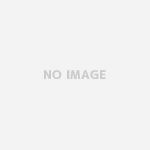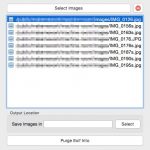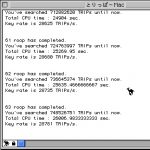今回は筆者が日頃行なっているMacintosh(Mac)のメンテナンスについて述べる。特にキャッシュのクリアをすればMacの挙動がサクサクと軽くなるだろう。参考にして頂ければと思う。
なお、本稿はmacOS Mojave 10.14.6を使っていることを前提としている。したがって、今後、このエントリーの加筆・訂正は原則として行なわない。OSがMojaveでないかたはGoogle![]() などでMacのメンテナンス方法を検索して欲しい。
などでMacのメンテナンス方法を検索して欲しい。
待っていられないからつけっ放し
現在筆者がメインで使っているMac mini(Late 2012)は、電源ボタンを押下してから起動が完了するまで三分前後かかる。OSが肥大化し、起動にやたら時間がかかるようになったのはmacOSの最大の退化だと思っている。さらに、Mac miniの起動に加え、普段使っているアプリケーションを立ち上げ終わるまでは都合10分近く必要だ。これが一般論として長いか短いかはともかく、この時間がイライラして待っていられないため、筆者は基本的にMac miniは電源を入れっ放しで使っている。思い立ったときにスリープを解除すれば、10秒と経たずにサッとマシンを使えるようになる。このメリットは非常に大きい。
Mac miniの電源を入れっ放しにするメリットは計り知れないが、ただ一つだけ困ることがある。それは、起動しっ放しにしていると起動中のmacOSやアプリケーションがMac mini本体のメモリー(RAM)を食い潰し、マシンの挙動が極端に重くなることだ。アプリケーションを一度落としてメモリーを解放するなどの対策は講じているが、それだけでは十分でない。そこで、Mac mini(Late 2012)の動作を軽くすることを主眼とし、以下の定期メンテナンスを行なっている。
以下、上記4点について詳しく説明しよう。
Finderの再起動
Finder周りの動作にもたつきがある場合に有効。[Command]キーと[Option]キー、[Esc]キーを同時に押すと、アプリケーションを強制終了するためのウィンドウが開く。ここでFinderを選択して[再度開く]をクリックするとFinderが再起動する。これだけでも十分に効果的なため、Finderが重いと感じたらまず最初にやってみよう ※1。

余談だが、[Command]+[Option]+[Esc]はClassic環境(Mac OS 9.2.2まで)でも有効であった。ただ、このショートカットキーをプレスするとMac OSがフリーズすることが非常に多く、結果的にマシンの再起動を強いられた。Mac OS 9.2.2からMac OS Xを経てmacOSになり、この呪縛から解放されたのは最大の進化だと筆者は思っている。
マシンの再起動
マシンの起動には相当の時間を要すると既に述べたが、それでもたまにはマシンを再起動する。これは、既に触れた通りRAM(メモリー)領域を解放するためだ。下の画像に示すように筆者のMac mini(Late 2012)の物理メモリー搭載量は最大量の16GBだが、使用頻度が高いアプリケーションをすべて立ち上げると約12.7GBを消費する。
アプリケーションを立ち上げれば立ち上げるほどメモリーを喰うのは当然のことだ。その結果、筆者のMac miniのように動作が重くなる。このことから、使用するPCにはできるだけ多くのRAMを積むのが良いだろう。作業内容にもよるが、よほどのプロ向けのハイスペックマシンでもない限り、パソコンを買う場合は原則としてRAMをフル搭載しておこう。
①アクティビティモニタを起動した状態。16GBのメモリーのうち、12.74GBが使用中となっている。[キャッシュされたファイル]にも注目。
筆者の場合、外出する用事があるときは開いてあるアプリケーションを一つ一つ手作業で終了させ、[アップルメニュー]>[再起動…]を選択してから外に出る。そして、所用を終えて戻って来てからMac miniのスリープを解除してログインするようにしている。これで実用上問題ない。
マシンを再起動する頻度は使用環境によりけりだが、筆者の場合、外出する用事がある場合、マシンの再起動をかけるのは3〜4日に一度だ。それぐらい連続してMac mini(Late 2012)を使っていると、マシンの挙動がもっさりしてくるので、連続稼働時間を確認した上で再起動をかけている。
連続起動時間を表示させるには、macOS Mojave 10.14.6では[アップルメニュー]から[このMacについて]へと進んで[システムレポート]をクリックするか、[Option]キーをプレスしながらメニューバーにある[アップルマーク]をクリックすれば良い。こうすると[システム情報…]というメニューが現れるので、そこでマウスを離せばOKだ。
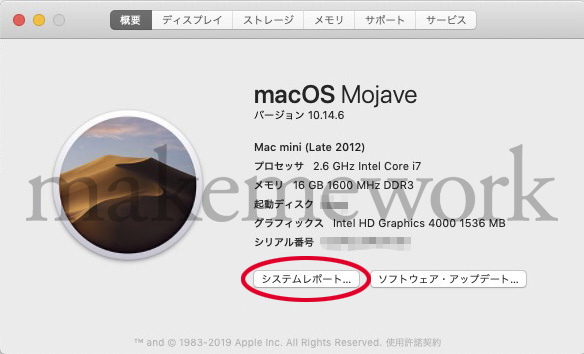
②[アップルメニュー]→[このMacについて]→[システムレポート]と進む。
次に、左カラムの「ソフトウェア」(↓紫の部分)をクリックすると、下記の通り起動してからの経過時間が表示される。この画面で連続起動時間を確認し、起動してから日にちが経っていたらマシンを再起動すれば良いだろう。
筆者の環境では、マシンの再起動が終わるまで三分ほどかかるのは前述の通りだ。だが、マシンの再起動はRAMの解放に有効なので、こまめにやるに越したことはない。再起動をかけるのは食事中が中心だ。多少の待ち時間は本や雑誌でも読んでいれば良い。
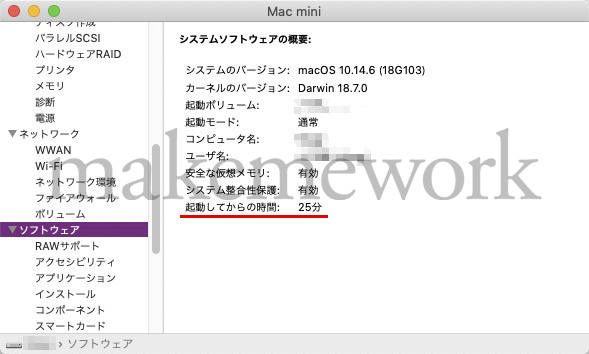
筆者のサブマシンのPower Macintosh G4/DUAL 800(Mac OS 9.2.2)には「Memory Mapper」をインストールしてある。これはマシンに積んであるメモリーの使用量を可視化するユーティリティーだ。これならメモリーの使用状況を具体的にイメージできる。macOSに標準でインストールされている「アクティビティーモニタ」より数段分かりやすい。こういうものがmacOS向けに開発されているなら是非手に入れたいと思っているが、筆者が探した限りでは見つからなかった。
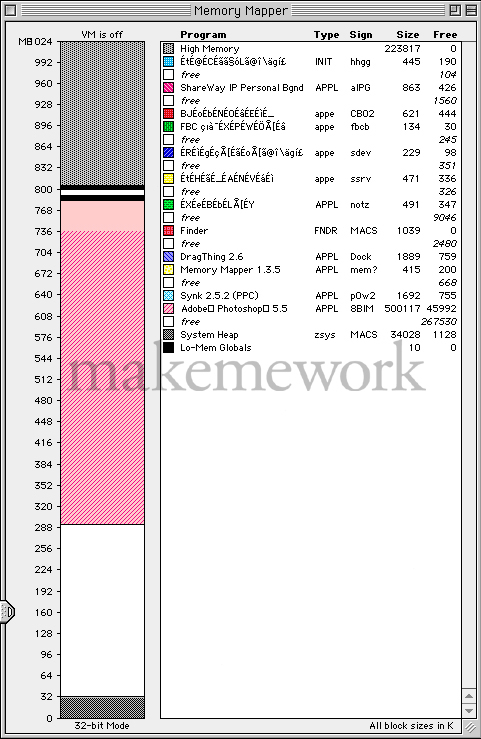
④Memory Mapperには、アプリケーションが占拠しているメモリーの量が表示される。
キャッシュのクリア
先ほど挙げた「アクティビティモニタ」のスクリーンショットでは、キャッシュされた一時ファイルが2.82GBだと表示されていた。このキャッシュが増えれば増えるほどマシンの挙動が重くなる。したがって、たまにはマシンをセーフブートして適宜キャッシュをクリアすると良いだろう。
セーフブートに関するAppleのヘルプによれば、キャッシュにはフォントキャッシュ、カーネルキャッシュ、その他のシステムキャッシュファイルがあり、セーフブートすることでこれらのキャッシュがクリアされるとのことだ ※2。
フォントキャッシュ、カーネルキャッシュ、その他のシステムキャッシュファイルを削除する
マシンをセーフブートするには、Mac mini(Late 2012 / macOS 10.14.6)であればマシン背面の電源ボタンをプレスし、「ジャーン!」という起動音が鳴ったらShiftキーを押しっ放しにすれば良い ※3。セーフブートが終わると下記の通りモニターの右上に「セーフブート」と赤い字で表示される。この表示を確認したらマシンを再起動すればOKだ。

⑤セーフブートが完了した状態。モニターの右上に「セーフブート」と赤い字で表示される。
マシンのセーフブートはキャッシュをクリアするに有効な方法だが、筆者の環境ではセーフブートを完了するのに35分前後かかるのが大きな問題だ。この間はShiftキーを押しっぱなしにしなければならず、Mac上での作業が一切できないためマシンのセーフブートはできるだけやりたくない。しかしセーフブートの効果は絶大で、各種キャッシュをクリアした直後のマシンの挙動は軽く、あまりの快適さに感動するほどだ。何とか時間を捻出し、筆者は最低でも一週間に一度はセーフブートをかけて各種キャッシュをクリアしている。
なお、WebブラウザーのMozilla Firefoxではキャッシュをクリアすることができる。Firefoxをお使いのかたは、挙動が重くなってきたら適宜キャッシュをクリアしておこう。Google Chromeなどでもできると思うので、詳しくはWebブラウザーのヘルプを見るなりGoogle![]() で検索して欲しい。
で検索して欲しい。

⑥Firefoxの、キャッシュをクリアするメニュー。メニューバーの左上にある[Firefox]をクリックし、[環境設定]へと進む。[データを消去…]をクリックすると……。
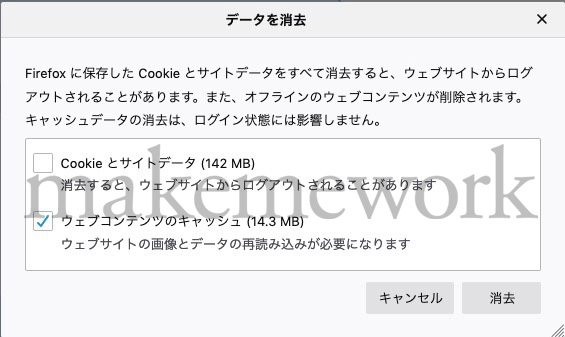
⑦「Cookieとサイトデータ」のチェックマークを外して「ウェブコンテンツのキャッシュ」だけにチェックを入れ、[消去]をクリックするとFirefoxのキャッシュファイルを削除できる。
なお、上に挙げた状態で「Cookieとサイトデータ」にチェックを入れたままだとCookieまで削除されてしまうため、キャッシュをクリアする直前にログインしていた各種Webサイトではログアウトしてしまう。ログインのやり直しになるので注意しよう。
ディスクユーティリティをかける
Macの高速化とは無関係かもしれないが、一応実行している。HDD/SSDに異常がある場合の決定打で、軽度の障害なら修復できる。「アプリケーション」フォルダー直下に「ユーティリティ」というフォルダーがあり、その中に「ディスクユーティリティ.app」が入っているのでダブルクリックで起動し、[First Aid]をクリックすれば良い。
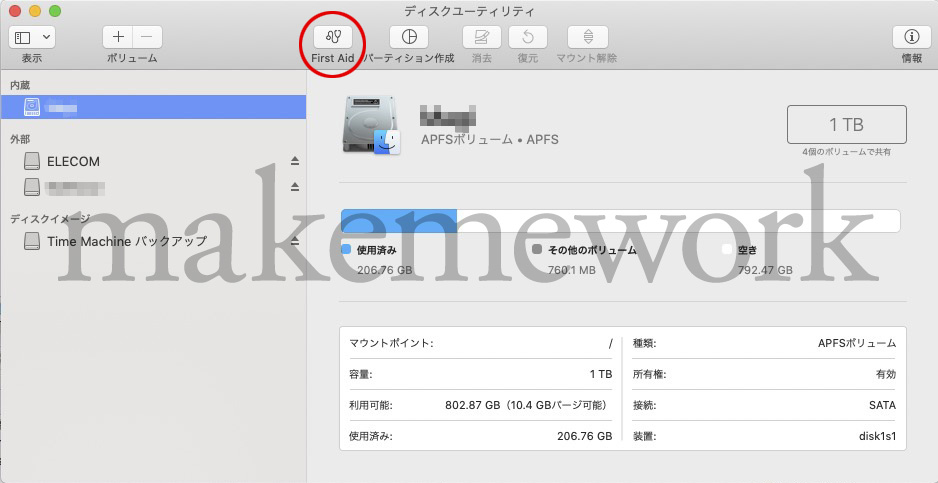
⑧「ディスクユーティリティ.app」を起動した状態。赤マルで囲った[First Aid]をクリックするとディスクの検証と修復が行われる。
筆者の環境ではFirst Aidは10分程度で終わる。マシンがフリーズしたかと思うほどログが流れないことがあるが、ちゃんと処理は進んでいるので辛抱強く待とう。間違ってもマシン背面の電源ボタンをプレスし、強制的にMacの電源を落とさないように。HDDに障害が起きかねないからだ。筆者は一ヶ月に一度程度、ディスクユーティリティをかけている。
終わりに
以上、筆者が行なっているMacのメンテナンスについて述べた。このすべてを推奨するものではないが、特にマシンのセーフブートは効果的なので是非やってみて欲しい。
註
(1)筆者はArtman21![]() が開発・販売している「Jedit Ω」で快適にテキストを打ち込むことを狙い、次項で述べる通り3〜4日に一度はMac mini(Late 2012)を再起動しているため、この作業は実質的に不要だ。
が開発・販売している「Jedit Ω」で快適にテキストを打ち込むことを狙い、次項で述べる通り3〜4日に一度はMac mini(Late 2012)を再起動しているため、この作業は実質的に不要だ。
(2)筆者が愛用しているJedit Ωは特に画面表示用のシステムフォント(筆者の場合、OSAKAレギュラー等幅)を酷使する印象だ。Jedit Ωで毎日35〜45KB程度のファイルを1〜2本作っているが、起動から3〜4日経つとファイルの保存に10秒前後かかるようになる。これはキャッシュをクリアすれば直るので、やはりフォントキャッシュがイタズラしているのだろう。
(3)「Apple T1/T2」というセキュリティーチップを搭載したMacでは起動音が鳴らないそうだ。これらのMacで起動音を鳴らすには、「sudo nvram StartupMute=%00」をターミナルで実行すれば良い![]() とのこと。
とのこと。